お疲れさまです。あざらしばいぬ(@AzaraShibainu)です。
今日はBlenderで花瓶を作っていきたいと思います!
比較的単純な形状なので、ぜひトライしてみてください。
いくつかのパートにに分けて解説しておりますので、こちらを読み終わったらぜひ続編のほうもチェックしてみてください!
※本解説はBlenderが既にダウンロードされている環境を前提にしておりますのでご承知おきください。
全体像と完成図
イメージこんな感じです。
はじめに円柱を用意して、面を引っ張ったり曲げたりして花瓶を作っていきます。
このことを「モデリング」といったりします。

形を作った後は、マテリアルの編集を行って、「レンダリング(書き出し)」すると下のような画像が得られます。
背景やカメラの設定を適切におこなうことで、この画像のようにリアルな質感を表現することができます。

本物に近い質感を再現できるとテンション爆上がりですね!
では早速手順の解説をしていきましょう。
モデリング手順
1.円柱を用意
Blenderを立ち上げたらA(全選択)→X(削除)→Enterで、不要なオブジェクトを削除しましょう。
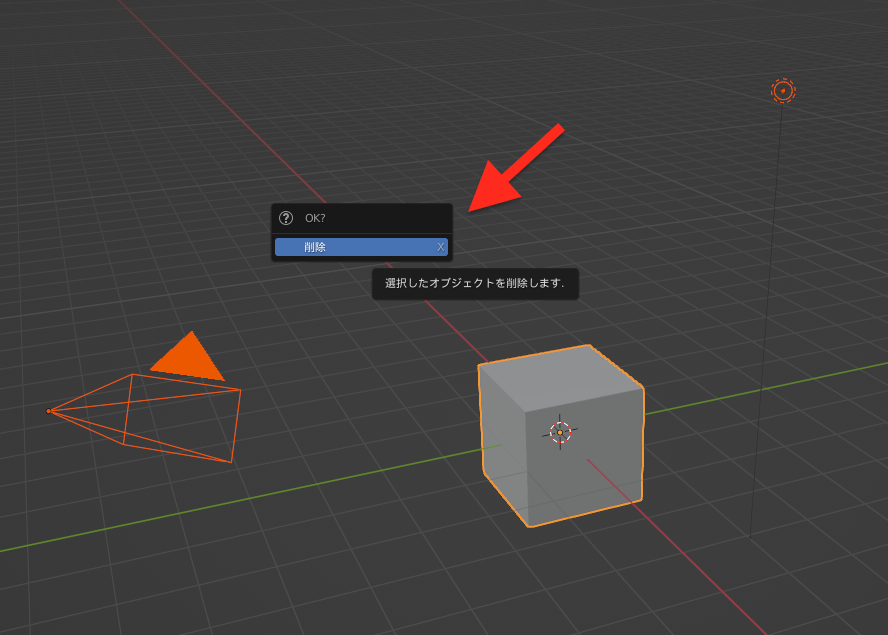
次にShift+Aでメッシュ→円柱を選択すると、エディター内に円柱が出現すると思います。
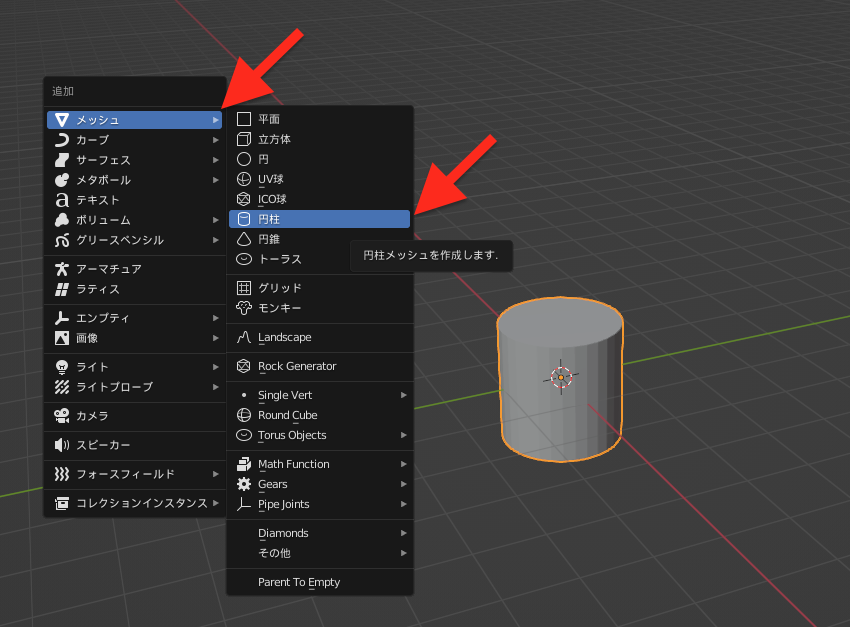
2.縦に長くする
円柱が作成できたら縦に長くして花瓶のシルエットに近づけていきましょう。
まず画面左上のタブから「編集モード」を選択して、メッシュを編集できる状態にしましょう。(ちなみにTabキーでもモード切り替え可能です)
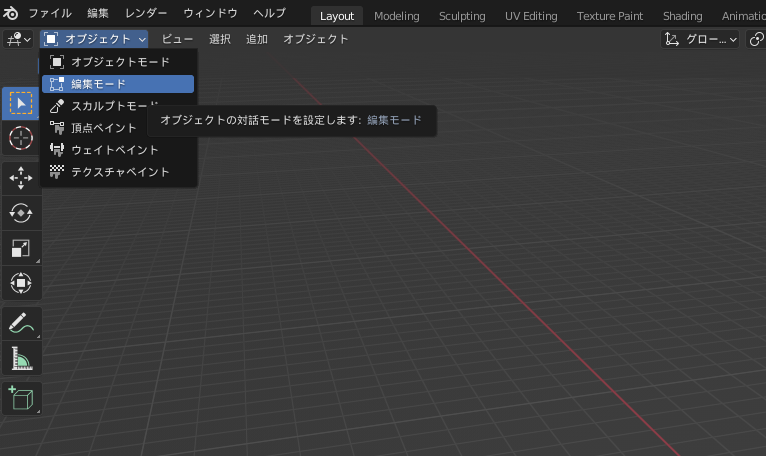
下の画像のような表示になったことを確認したら、Aで頂点を全選択して、S(拡大)→Z(軸方向)→2(拡大する倍率)を押しましょう。
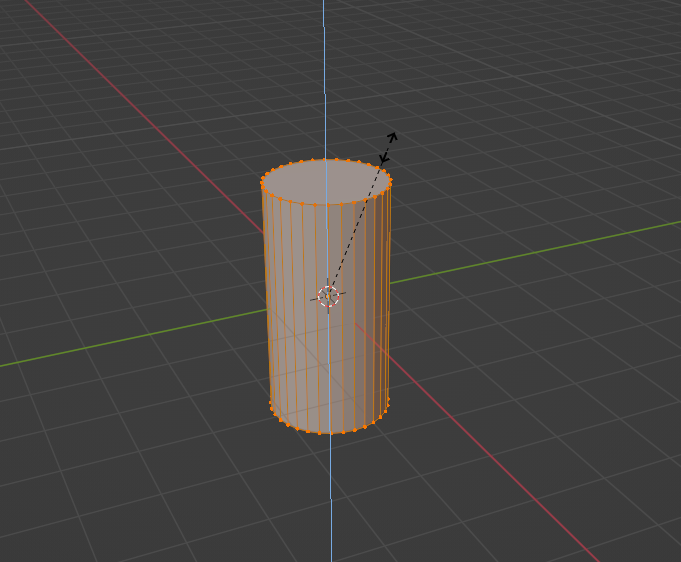
3.天面を削除
花瓶の蓋部分を作るために、円柱の天面に穴を開けていきます。
まずは編集モードのまま、画面左上の立方体のようなアイコンを選択してみてください。これはメッシュの「頂点」「辺」「面」のうち、面を編集するモードを意味しております。

面編集モードに切り替えられたら、円柱の一番上の面をクリックしてみてください。
すると、下の画像のように、天面だけ選択された状態になると思います。

この状態でX(削除)→面を選択すると、天面のみ削除された状態にすることができます。


4.円柱を16分割して、くびれをつける
編集モードのままでCtrl+R(ループカット)をおこない、円柱を横に16分割しましょう。
画面左下のオプションにある分割数を16に設定します。

次に、画面左上の選択モードから「辺選択モード」を選び、Shift+Altを押しながら上から1~3番目くらいの辺を複数選択しましょう。(ループ選択)


このようにループ選択ができたら、画面上中央にある「プロポーショナル編集」をアクティブにし、タイプから「シャープ」を選択しましょう。
※参考:プロポーショナル編集とは…選択した頂点を起点に減衰しながら周囲も追従させるツール
これで、花瓶のくびれを付ける準備が整いました。
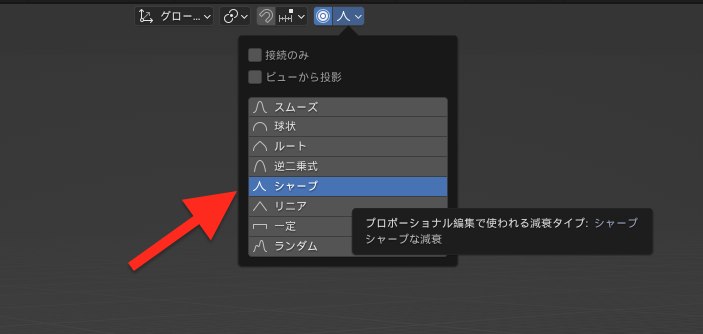
次に、Sで拡大縮小モードにしたうえで、花瓶の口となるように形状をすぼめていきます。
マウスホイールでプロポーショナル編集の範囲を調整できるので、自分の好きな形状を作ってみてください。

一気に花瓶っぽくなりましたね。これから更に形を整えていきますが、今回はここまでとさせていただきます。
続きはPart2をご覧ください!(準備中)
